
February 8 is National Clean Up Your Computer Day, we’re told, and spring cleaning is just around the corner. Your computer gets dirty, too, so here are some easy tips on how to keep your PC happy and healthy.
Note: These are very basic “for dummies”-type tips to help get you started on your way to learning basic PC maintenance. In many cases, there are more complex and/or detailed ways to perform these tasks, or tasks I have left out for the sake of ease or brevity.
1. Physically clean the darn thing!
Your computer doesn’t like dust and grime any more than you do. Dust buildup in your PC can clog the inner workings and cause your computer to run slower or even overheat and ruin it. A good option for cleaning your desktop computer internally is canned air. You can buy canned air for a few dollars at any office supply store. To clean, shut down your computer completely, then unplug all of the cords and cables from the back, including the power cable. If you’re not sure where everything goes and you’re afraid to remove the cords, take a picture of the back of your computer with your cell phone, or label the cords and their locations, so that you can put everything back together again. One easy way to label cords is by writing with a marker on a plastic bread clip, then slipping the bread clip over the cord. Your box should now be connection-free. Carefully unscrew and slide the casing off of your computer, then gently dust the inside using the canned air. Hold the can a few inches away; no need to get too close and dislodge something. Sometimes it is best to do this outside and/or wear a mask, as there can often be a lot of dust flying around. It is not necessary or advisable to touch anything inside your computer with your hands. Once you are finished, replace the casing on your computer and reattach all of your cables and connections. Your canned air also comes in handy for dusting in between those pesky keyboard keys! Keyboard keys, track balls, and touch pads can also be cleaned with Q-tips dipped in a bit of rubbing alcohol.
If your monitor or screen is also dirty, it is important never to use any regular household cleaners, as these could damage your screen. Use a clean, dry, lint-free cloth. These often come with purchases of phones, televisions, or computers. If your screen has stubborn smudges that the dry cloth won’t touch, combine a drop of mild dish soap (such as Dawn) with warm water. Wet and thoroughly wring your cloth, then wipe gently in one direction, do not “scrub.” Rinse in clean water, then thoroughly wring and wipe again to remove any soap residue, and let dry. Never spray anything directly on your screen unless it is a specialty product designed for that purpose.
2. Remove unnecessary programs from Startup.

When a program is in “startup”, it means that the program launches automatically each time you reboot your computer. In general, you don’t need anything to launch automatically unless you would like it to, such as launching Dropbox so that it auto-syncs. The more programs you have in your startup menu, however, the longer your computer takes to boot, and the more running processes it will have, which slows things down. To remove unwanted programs from startup, click the start button in the lower right corner of your page and click “All Programs.” You’re looking for “Startup,” like in the image above. Click the folder to display which programs are in your startup. To remove, right-click the program in the folder and click “delete.” Don’t worry, you’re not deleting the program! You’re only preventing it from launching at startup.
3. Clean up your hard drive.
The “disk cleanup” utility is a simple tool that deletes things like temporary and cache files so that you can free up space on your hard drive. In Windows 7, it can be accessed from Start -> All Programs -> Accessories -> System Tools. In Windows 8+, it can be found by pressing the “WIN” key, and typing “disk cleanup.” Choose “Free up disk space by deleting unnecessary files.” If you have more than one drive installed, you will need to choose the one you want to clean up first. In general, start with your system drive (C:\).
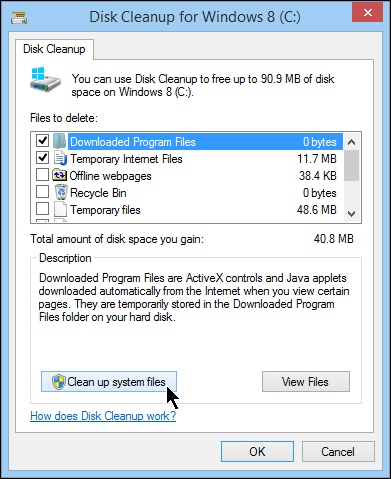
The Disk Cleanup tool will display what is taking up space on your computer, and you can check or uncheck what you would like removed. You can view the files by clicking the “View Files” button. When you have checked what you would like to remove, click “clean up system files.”
If you’re feeling adventurous, you can download a tool such as CCleaner, which will help you walk through cleaning up your hard drive.
4. Uninstall unwanted or unused applications.
In Windows, you can uninstall programs by going to your start menu, then opening the control panel and selecting “Programs and Features.” Simply highlight the program you would like to uninstall, then click “uninstall.” A good rule of thumb is that if you’re not sure what it is or what it does, leave it alone, because it might be necessary to the functioning of your system. Alternatively, you can Google it and see if the program is okay to remove.
5. Check for adware or malware.
Are you running antivirus software? If not, you should be. A good antivirus program can keep your computer free of harmful applications. Fortunately for PC users, there are several good free options. One good free option is Avast, but Comodo was voted the best free option of 2016. Good paid options can often be found for around $20-40 and include Norton and Kaspersky as the standard-bearers. Most of the paid options offer free trial periods. To download any of those, please click the links. Of course, the best way to avoid malware in the first place is to never download anything you aren’t sure about, and never agree to install any additional programs that come bundled with a program you have downloaded. Do not use registry cleaners or optimizers; these often do more harm than good.
Here’s what sneaky bundling looks like:

In the above case, you would uncheck “Install the Ask Toolbar and make Ask my default search provider.” Never install anything more than you intended to in the first place. Some add-ons are harmless, but some can slow down or even harm your computer. These add-ons don’t necessarily mean that the main program you are trying to download is dangerous; they are just unnecessary space-wasters.
6. Don’t overcrowd your desktop.
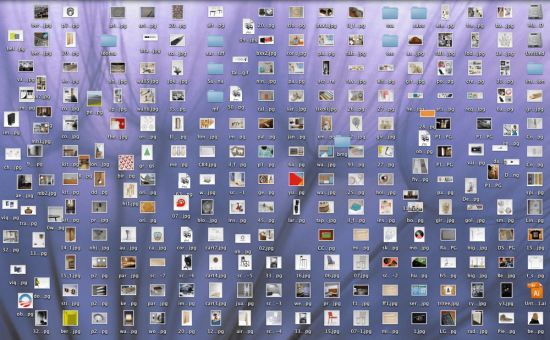
When your desktop starts to look like a proverbial stuffed-to-the-gills broom closet, it’s time to clean it up. In general, you don’t need anything on your desktop except for shortcuts to the programs that you use the most, and perhaps a widget or two. If you’re storing documents or other large items, this can slow down your computer dramatically. To remove unwanted shortcuts from your desktop, highlight the icon (single click instead of double), then click the “delete” key on your keyboard. You will see a dialog which asks “Are you sure you want to send this shortcut to the recycle bin?” Click “yes.” When you are finished, empty the recycle bin by right-clicking the icon for it on your desktop and choosing “Empty Recycle Bin.” In fact, it’s a good idea to keep your recycling bin free of debris in any case. If you find yourself missing a shortcut that you used a lot, it can be re-added by going to the programs menu, right-clicking the program you want, then choosing “Send to,” then “Desktop (Create Shortcut).”
7. Stay current on your system updates.
Many people think that because their system is currently running well, that they don’t need to install the periodic updates which pop up every now and again. In truth, these updates help keep your computer patched and less vulnerable to viruses and security holes, among other things. The same principle applies to most phone applications as well. In general, keeping up-to-date will help your system run more efficiently, and stay more safe.
8. Don’t fall for bogus warnings!
Have you ever been browsing the web and suddenly you see an official-looking popup, telling you that you have viruses or malware on your system? Or that your system is slow and needs fixing? Just close them and go about your business. These popups are trying to trick you into downloading malware into your system. Stick with listening to the warnings from your trusted antivirus software.
9. Download an anti-spyware program.
These aren’t the same thing as an anti-virus program. Anti-spyware removes programs that allows outside applications to track your activities on your PC. The free version is very good and enough for most people’s needs, although there is a paid version available. You can download it at Malwarebytes.org. This program is the “geek approved” spyware removal program and will take care of most Trojans and other security threats. Run this in addition to, not instead of, your anti-virus program.
10. Allow your browser extensions to update.
Again, this helps close vulnerabilities and holes that could leave your system open to attack, because developers update the applications to close vulnerabilities once they are discovered. Java, Flash, and Adobe Reader are some of the biggest culprits of security issues, largely because they are so widely used and therefore desirable targets for malware developers. It’s easy to click “Not Now” or simply close out of an update when it appears on your screen, but in the long run, it’s much better to allow these programs to update as necessary.
If you follow these easy tips for cleanup and ongoing maintenance, your PC should run much more efficiently and safely. Happy computing!





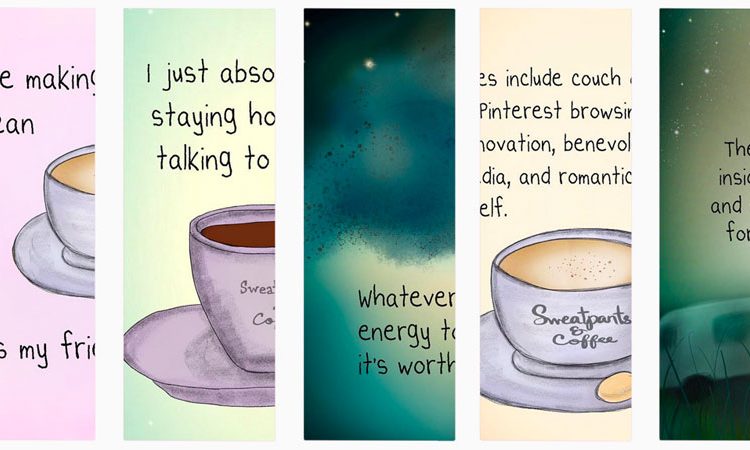
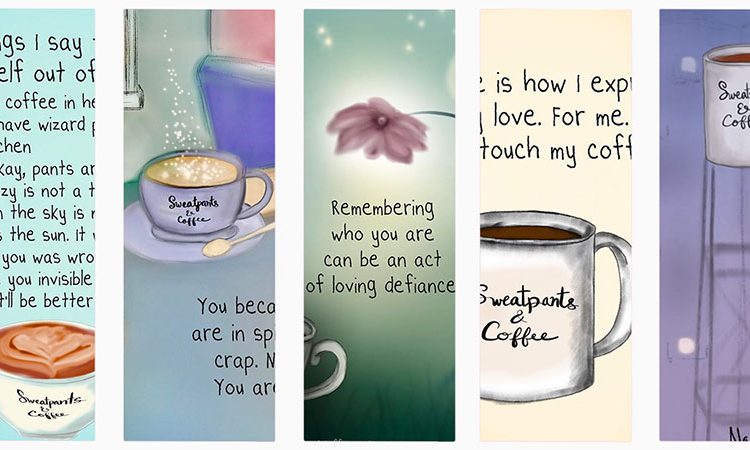
Leave a Reply